Centos 7 Sunucu Üzerinde Disk Genişletme (Disk Extend)
Bu öğreticide sizlerle Centos işletim sistemine sahip bir sunucuda terminal üzerinden disk genişletme(disk extend) işleminin nasıl yapıldığını göreceğiz. Maalesef bu yazıda sizlere “next>next>next” diyerek işlem yaptıramayacağım :) Windows tarafında user interface (UI) alışkanlığı olan kişiler bu işlemi ilk yaptıklarında zorlanabilirler ancak tekrar ettikçe ve mantığını kavradıkça konu kolaylaşacaktır.
İşlemlere başlamadan önce aşağıdaki aşağıdaki komutu çalıştırarak hali hazırda disklerin son durumu görelim. Dilerseniz çıkan sonucun fotoğrafını çekerek, işlem sonuyla kıyaslama yapabilirsiniz.
df -khT
Yukarıdaki görselde kırmızı kutu içine aldığım alanı genişleteceğim, yeşil kutu içerisinde olan ibare ise bu alanın tipi, en son işlem sırasında bize lazım olacak.
Daha sorna partionları listeleyerek durumu görelim. Dilerseniz çıkan sonucun fotoğrafını çekerek, işlem sonuyla kıyaslama yapabilirsiniz.
fdisk -l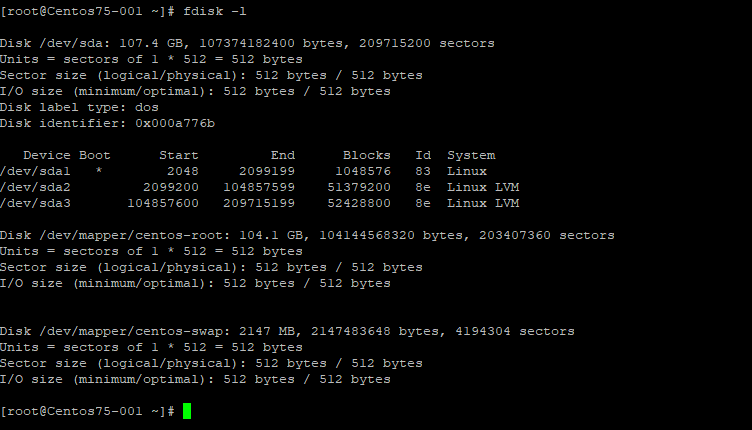
Şimdi sunucuyu kapatarak diski dilediğiniz kadar genişeletebilirsiniz. Ben 100 gb olan diskime 10 gb daha ekleme yapacağım. Eğer diski sunucu açıkken genişletir ve daha sonra sunucuyu yeniden başlatmazsanız ilerleyen adımlarda aşağıdaki şekilde bir hata alacaksınız.
No free sectors available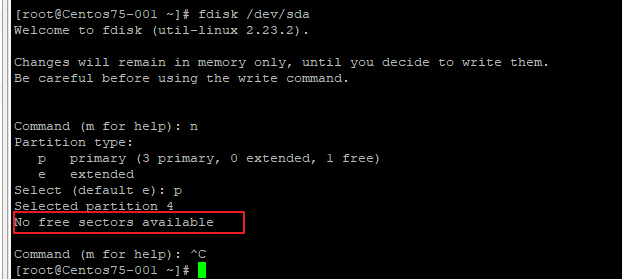
Ben sunucumu yeniden başlattım ve işlemlere devam ediyorum.
Şimdi bir partition oluşturmamız gerekiyor. Bunun için aşağıdaki komutu çalıştırıyorum.
fdisk /dev/sda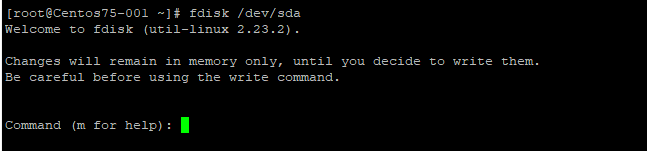
Çıkan ekran “m” tuşuna basarak seçenekleri görebiliriz. Sırasıyla aşağıdaki komutları giriyoruz. İşleme başlmadan önce alttaki görseli lütfen inceleyiniz.
n
p
default seçenek için sadece enter diyerek geçiyoruz
default seçenek için sadece enter diyerek geçiyoruz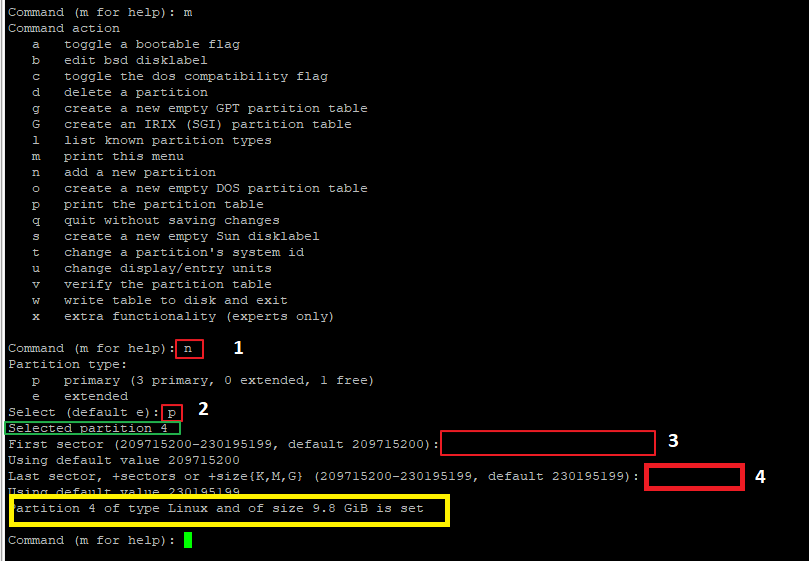
Şimdi oluşturdugumuz partion için tip belirteceğiz. Burada partion için tip belirtirken başta çalıştırdığımız “fdisk -l” komutunda gözüken disk tipini seçeceğim. Benim disk tipim “Linux LVM” Bunun için aşağıdaki komutları sırasıyla giriyorum. İşleme başlmadan önce alttaki görseli lütfen inceleyiniz.
t
default seçenek için sadece enter diyerek geçiyoruz
L
8e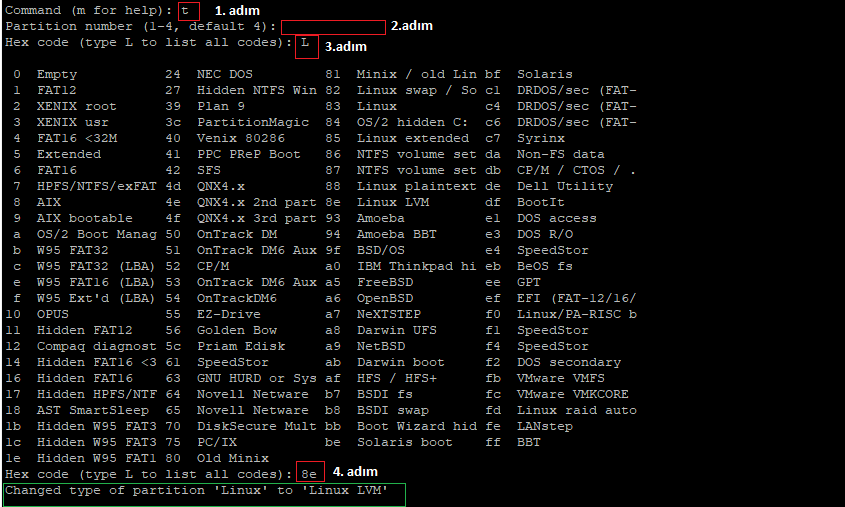
Şimdi oluşturdugumuz diski, disk tablosuna yazmamız gerekiyor. Bunun için aşağıdaki komutu çalıştırıyorum. İşleme başlmadan önce alttaki görseli lütfen inceleyiniz.
w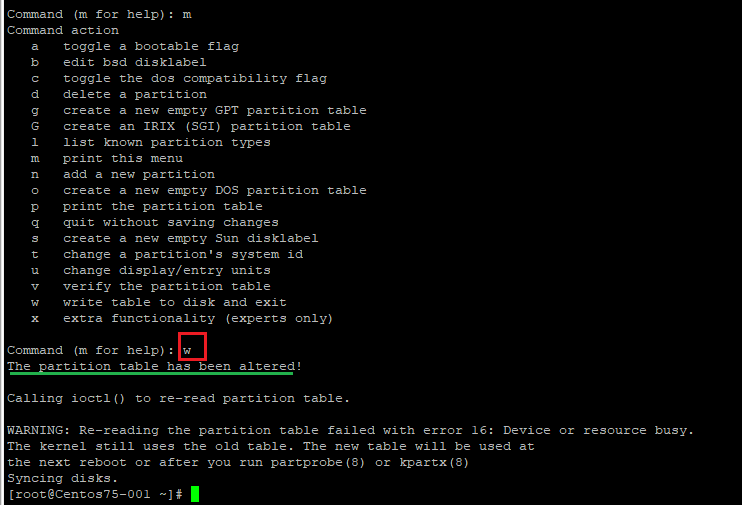
Evet neredeyse işlemlerin sonuna geldik. Artık “fdisk /dev/sda” ile işimiz bitti. Disklerin durumunu güncellemek için aşağıdaki komutu çalıştırıyorum. Eğer aşağıdaki komutu çalıştırmadan devam ederseniz bu “Device /dev/sda4 not found. hatayı alacaksınız.
partprobeFiziksel alanı oluşturmak için aşağıdaki komutu kullanıyorum. Komut içerisinde bulunan /dev/sda4 kısmını partition oluşturduğumuzda, komut çıktısında bize gösterilen partition id yi yazıyoruz. Bu sizde 2 veya 3 veya (n) olabilir … Benim partion ID 4. yani ben /dev/sda4 için işlem yapacağım. Eğer 5 olsaydı /dev/sda5 için işlem yapacaktım. Görselde yeşil kutucuk içine aldıgım alanda benim partition id gözüküyor. Bu görseli görüntülemek için tıklayınız.
pvcreate /dev/sda4
Fiziksel alanı oluşturduktan sonra bu alanı diğer alanlar ile aynı gruba alıyoruz. Benim fiziksel alan grup adım “centos” , bunu görüntülemek için en başta çalıştırdığımız ve ekran görüntüsü aldığınız “pvdisplay” komutuna bakabilirsiniz.
vgextend centos /dev/sda4
Disk oluşturduktan sonra, bu diski istediğiniz diske dahil ederek diski genişletebilirsiniz. Komut içerisindeki “+100%FREE” ibaresi tüm boş alanı hedef gösterilen alana genişlet manasına geliyor, dilerseniz o alana +10GB veya +5GB yazarak dilediğiniz kadar genişleme sağlayabilirsiniz. Ben tüm boş alanı genişletmek istiyorum, bunun için aşağıdaki komutu kullanıyoruz.
lvextend -l +100%FREE /dev/mapper/centos-root
Diskinizin tipini öğrenmemiz gerekiyor, bunun için aşağıdaki komutu çalıştırıyoruz.
df -khT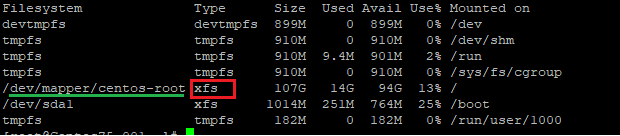
ve son olarak diskimizin tipi xfs oldugu için aşağıdaki komutla diski resize ediyoruz. Eğer diskinizin tipi farklı birşey ise bir alt satırdaki komutu deneyiniz.
xfs_growfs /dev/mapper/centos-root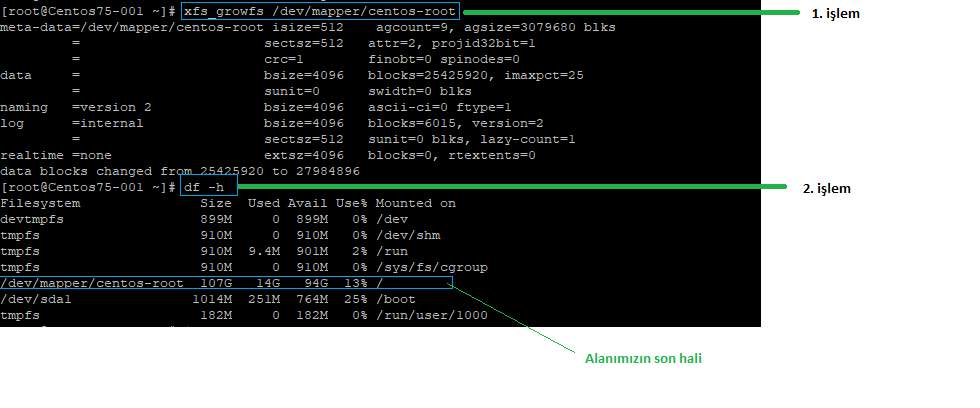
xfs_growfs komutunda hata alınırsa aşağıdaki komut denenebilir.
resize2fs /dev/mapper/centos-root şimdi yeni diskinizi doldurana kadar kullanabilirsiniz.
Ve son olarak aşağıdaki görseli incelemeniz ve kavramları araştırmanızda fayda var.
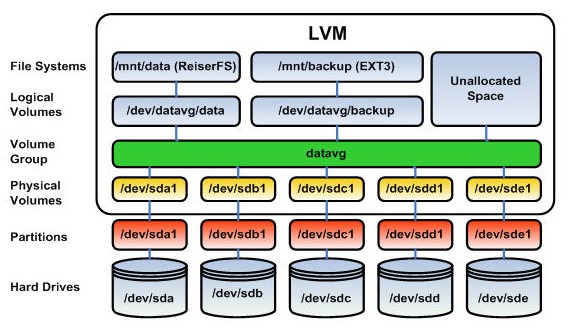
Not: Bazı kelime ve kavramları yanlış kullanmış olabilirim. Düzeltme için lütfen bana ulaşınız.
